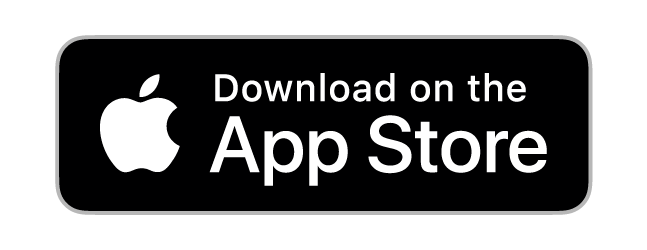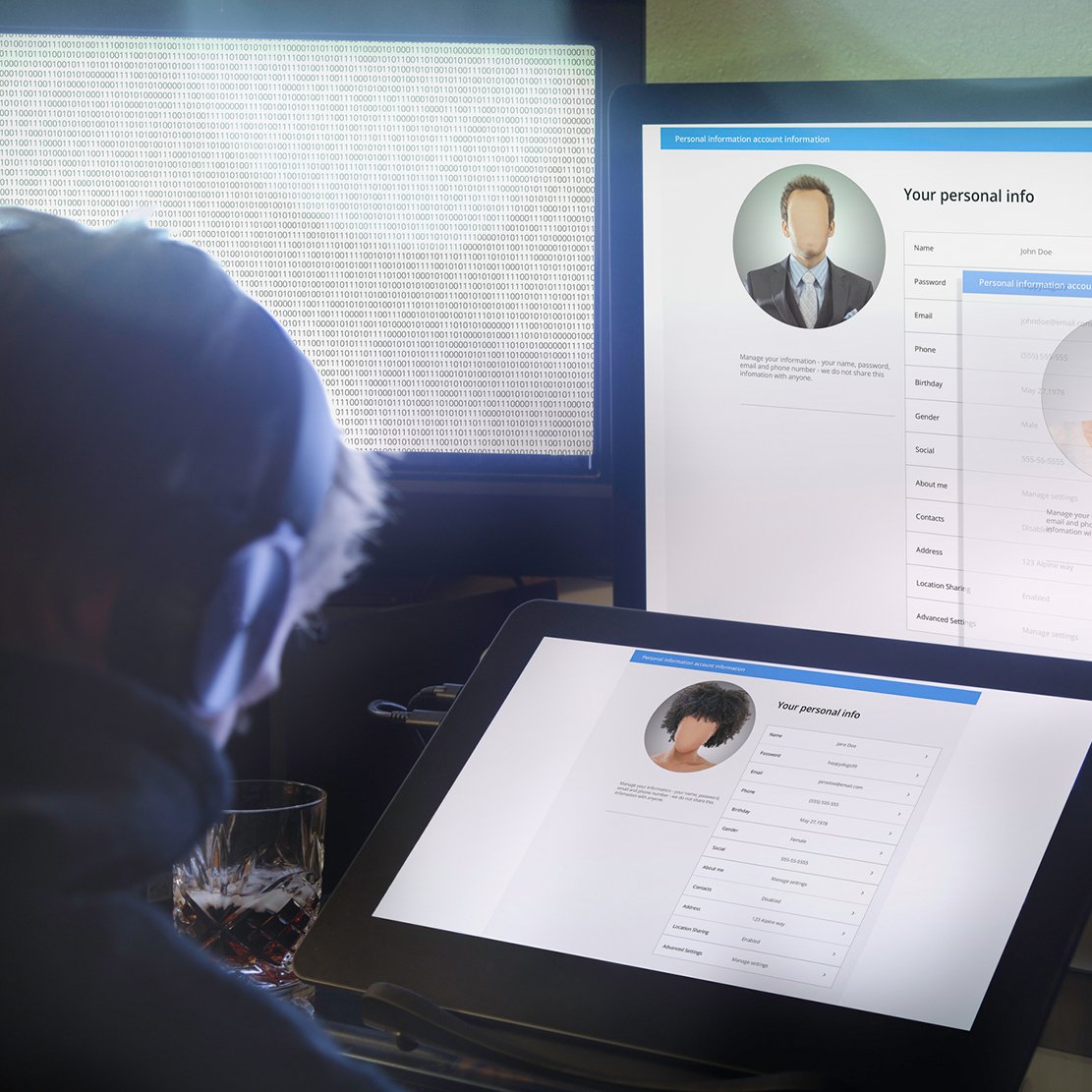Digital banking
Your money. Your way. Find anytime access with OnPoint digital banking.
Enjoy convenient access to your finances by banking with your local community credit union.
Anytime-anywhere
Move money
Safe & secure

A better banking experience with OnPoint digital banking.
Digital banking from OnPoint provides you with the opportunity to access your money, deposit checks, send and receive money person-to-person, track your spending, and handle all aspects of your banking needs, digitally. You won’t need to go into a branch or talk to someone over the phone to complete safe, quick, and secure banking transactions—but if you need to call us or stop by your local branch, we’re still here for you. That’s what banking with us means—advanced digital banking tools along with access to local financial professionals in your community.
What can you do with your digital banking account?
Check your balance, freeze your credit card, update your personal information, and more. Now with the power of Zelle® you can send, request or receive money from anyone using an email address or phone number.
Finance manager
Track and categorize your spending, set monthly savings goals and create budgets.
Text and email alerts
Receive text1 or email alerts to stay on top of your transactions and account balance.
Enhanced security features to protect your account online
Verify your login with a secure access code sent via text or phone. Quickly and securely log into digital banking on supported devices with touch and face ID.
Update information and customize your digital banking experience
Update your email, phone and address. In addition, you can let us know when you travel out of the area. Simplify your banking by giving each account a custom name or reorder the appearance of your accounts.
Easy mobile deposit and quick money transfers
Deposit checks directly into your account with just a few steps. Make bill payments and swift and secure transfers between your accounts and elsewhere.
Free eStatements
Safe, convenient, and environmentally-friendly way to access your monthly account statements. Find all the account information you need with up to 18 months of account history.
What are some digital banking features?
- Account management & updates
- Person-to-person payments
- Finance manager
- Text & email alerts
- Secure account access
- Touch ID & face ID
- Customizable experience
- Mobile deposits
- Bill payments and digital transfers
- eStatements
- See more in OnPoint’s digital banking guide

Safe ways to pay using your Digital Banking account with popular payment methods.
You can make simple, secure debit or credit card payments without swiping or inserting your card. Just add your OnPoint debit or credit card to Apple Pay, Google Pay or Samsung Pay, and you’re all set.
You can also make fast, safe peer-to-peer payments with Zelle®, Venmo, Paypal, Cash App and more.
How does Zelle® work?
When someone sends money to your enrolled email address or U.S. mobile number, Zelle looks up the email address or mobile number in its “directory” and notifies OnPoint of the incoming payment. OnPoint then directs the payment into your checking account, all while keeping your sensitive account details private.
Get more from your digital banking.
Optimize your Digital Banking experience with our user guides and tutorials.
Digital banking guide
Make the most of your digital banking experience with a step-by-step user guide. Open OnPoint’s digital banking guide.
Digital banking video tutorials
Learn more about digital banking, like how to log in, how to verify accounts and more, by watching these simple, convenient tutorials. Open video tutorial playlist.
Conveniently deposit checks from anywhere.
With mobile deposit, you can quickly and securely deposit checks in just a few quick steps:
- Log in and select “mobile deposit” from the main menu.
- Select the account you wish to deposit the funds into and the amount of the check.
- Sign and write “For mobile deposit only at OnPoint CCU” on the back of the check.
- Click “capture image” and you will be prompted to take photos of the front and back of your check. The final step is to confirm your deposit. Once you select deposit, it will start processing.
Your check deposits can be seen by selecting “activity center” and then selecting the “deposited checks” tab.
Read more
Digital banking FAQs
To locate a branch or ATM location, follow the steps below:
- In the Services tab, select Locations and ATMs.
You can locate an OnPoint branch, surcharge-free ATM, or deposit-taking ATM by checking the appropriate box.
- The search bar allows you to find your results within a specific location.
- Branches and ATMs are marked on the map within their specific locations.
- Click a branch for additional information.
To change your email address within Digital Banking, log in and select Settings from the main menu and then click Update Contact Info. Here you can provide a primary and alternate email address.
To be notified of eStatements via email, select eStatements from the main menu within Digital Banking to begin enrollment. If you are already enrolled, click View eStatements and then select Account Settings to change your notification email address.
You can organize your internal and linked accounts into groups so the home page appears in a way that is convenient for you. These groups can always be changed or deleted to meet your needs.
- Create a new group by clicking and holding an account tile, then dragging and dropping it to the "inbox" pop-up icon.
- Create a group nickname and click the check mark when you are finished.
All transactions initiated through Digital Banking or through our app appears in the Activity Center. All single and recurring transactions, as well as deposited checks and stop payments, show in the Activity Center.
- Click an appropriate tab at the top to view Single Transactions, Recurring Transactions, or Deposited Checks.
- Use the search bar to find transactions within that account.
- Print the Activity Center page by clicking the Print icon. Export your transactions into a different format by clicking the Format icon. (Available on desktop only)
- Click the down arrow icon next to the Created Date, Status, Transaction Type, Account, or Amount columns to sort transactions.
- Click on a transaction to view more details.
- Click the "three-dot" icon to perform additional functions.
If you are changing your phone number, you can update your contact information within Digital Banking. Select Settings from the main menu, then select Update Contact Info. Here you can add, remove, or change your phone number as well as review and update other contact information.
Make managing your money easier.
Open a Digital Banking accountDisclosures
Regulation D limitations apply to online and mobile banking transactions.
Online Banking Agreement
1 Please be aware that while OnPoint’s mobile banking services are free, your mobile carrier may assess text messaging and/or web access charges.